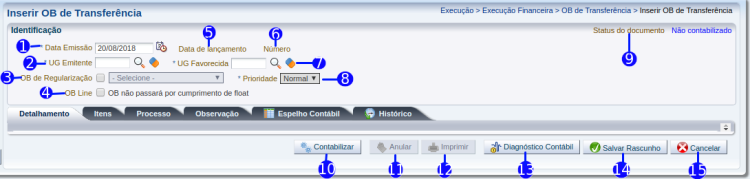Inserir OB de Tranferência: mudanças entre as edições
Ir para navegação
Ir para pesquisar
imported>Alexandre |
imported>Alexandre Sem resumo de edição |
||
| Linha 1: | Linha 1: | ||
[[imagem: | [[imagem:Execução - Execução Financeira - OBTransferênciaEdit.png|750px]] | ||
==Descrição da interface== | ==Descrição da interface== | ||
| Linha 11: | Linha 11: | ||
|align="center"| 1 | |align="center"| 1 | ||
|align="center"| Data de Emissão | |align="center"| Data de Emissão | ||
|align="left"| | |align="left"| Informe a data de emissão da OB de Transferência. Por default será apresentada a data atual no campo. | ||
<!---------------------------------------------------------------> | <!---------------------------------------------------------------> | ||
|- | |- | ||
|align="center"| 2 | |align="center"| 2 | ||
|align="center"| UG Emitente | |align="center"| UG Emitente | ||
|align="left"| Informe ou selecione a | |align="left"| Informe ou selecione a Unidade Gestora responsável pela emissão da OB de Transferência. | ||
<!---------------------------------------------------------------> | <!---------------------------------------------------------------> | ||
|- | |- | ||
|align="center"| 3 | |align="center"| 3 | ||
|align="center"| UG Favorecida | |align="center"| UG Favorecida | ||
|align="left"| Informe ou selecione a UG Favorecida da | |align="left"| Informe ou selecione a UG Favorecida da OB de Transferência. | ||
<!---------------------------------------------------------------> | <!---------------------------------------------------------------> | ||
|- | |- | ||
|align="center"| 4 | |align="center"| 4 | ||
|align="center"| OB de Regularização | |align="center"| OB de Regularização | ||
|align="left"| | |align="left"| Selecione a opção para informar que o pagamento já foi encaminhado ao banco. A OB de Transferência está sendo feita para regularização contábil. | ||
<!---------------------------------------------------------------> | <!---------------------------------------------------------------> | ||
|- | |- | ||
|align="center"| 5 | |align="center"| 5 | ||
|align="center"| Prioridade | |align="center"| Prioridade | ||
|align="left"| | |align="left"| Selecione a prioridade de pagamento da OB de Transferência, entre as opções: Normal e Alta. | ||
<!---------------------------------------------------------------> | <!---------------------------------------------------------------> | ||
|- | |- | ||
|align="center"| 6 | |align="center"| 6 | ||
|align="center"| | |align="center"| Data de lançamento | ||
|align="left"| | |align="left"| Data preenchida automaticamente com a data da contabilização da OB de Transferência. | ||
<!---------------------------------------------------------------> | <!---------------------------------------------------------------> | ||
|- | |- | ||
|align="center"| 7 | |align="center"| 7 | ||
|align="center"| | |align="center"| Número | ||
|align="left"| | |align="left"| Número de identificação único gerado pelo sistema, após contabilizar ou salvar como rascunho o documento. | ||
<!---------------------------------------------------------------> | |||
|- | |||
|align="center"| 8 | |||
|align="center"| Status do Documento | |||
|align="left"| Apresenta o status do documento, entre as opções: Anulado, Contabilizado, Excluído e Não Contabilizado. | |||
<!---------------------------------------------------------------> | |||
|- | |||
|align="center"| 9 | |||
|align="center"| Botão Contabilizar | |||
|align="left"| Efetua a contabilização da OB de Transferência. | |||
<!---------------------------------------------------------------> | |||
|- | |||
|align="center"| 10 | |||
|align="center"| Botão Anular | |||
|align="left"| Efetua a anulação de um documento já contabilizado. Opção habilitada somente ao Visualizar o documento. | |||
<!---------------------------------------------------------------> | |||
|- | |||
|align="center"| 11 | |||
|align="center"| Botão Imprimir | |||
|align="left"| Permite realizar a impressão das informações da OB de Transferência. | |||
<!---------------------------------------------------------------> | |||
|- | |||
|align="center"| 12 | |||
|align="center"| Botão Diagnóstico Contábil | |||
|align="left"| Apresenta o diagnóstico contábil, exibindo o saldo das contas contábeis que serão alteradas. | |||
<!---------------------------------------------------------------> | |||
|- | |||
|align="center"| 13 | |||
|align="center"| Botão Salvar Rascunho | |||
|align="left"| Permite que as informações já cadastradas sejam salvas como rascunho. | |||
<!---------------------------------------------------------------> | |||
|- | |||
|align="center"| 14 | |||
|align="center"| Botão Cancelar | |||
|align="left"| Permite cancelar a inclusão da OB de Transferência, retornando para a página anterior. | |||
<!---------------------------------------------------------------> | <!---------------------------------------------------------------> | ||
|} | |} | ||
Edição das 13h29min de 28 de maio de 2015
Descrição da interface
| Sequência | Campo | Descrição |
|---|---|---|
| 1 | Data de Emissão | Informe a data de emissão da OB de Transferência. Por default será apresentada a data atual no campo. |
| 2 | UG Emitente | Informe ou selecione a Unidade Gestora responsável pela emissão da OB de Transferência. |
| 3 | UG Favorecida | Informe ou selecione a UG Favorecida da OB de Transferência. |
| 4 | OB de Regularização | Selecione a opção para informar que o pagamento já foi encaminhado ao banco. A OB de Transferência está sendo feita para regularização contábil. |
| 5 | Prioridade | Selecione a prioridade de pagamento da OB de Transferência, entre as opções: Normal e Alta. |
| 6 | Data de lançamento | Data preenchida automaticamente com a data da contabilização da OB de Transferência. |
| 7 | Número | Número de identificação único gerado pelo sistema, após contabilizar ou salvar como rascunho o documento. |
| 8 | Status do Documento | Apresenta o status do documento, entre as opções: Anulado, Contabilizado, Excluído e Não Contabilizado. |
| 9 | Botão Contabilizar | Efetua a contabilização da OB de Transferência. |
| 10 | Botão Anular | Efetua a anulação de um documento já contabilizado. Opção habilitada somente ao Visualizar o documento. |
| 11 | Botão Imprimir | Permite realizar a impressão das informações da OB de Transferência. |
| 12 | Botão Diagnóstico Contábil | Apresenta o diagnóstico contábil, exibindo o saldo das contas contábeis que serão alteradas. |
| 13 | Botão Salvar Rascunho | Permite que as informações já cadastradas sejam salvas como rascunho. |
| 14 | Botão Cancelar | Permite cancelar a inclusão da OB de Transferência, retornando para a página anterior. |