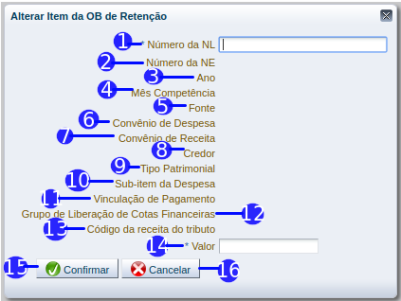Inserir Itens - OBR
Ir para navegação
Ir para pesquisar
Descrição da interface
| Identificador | Campo | Descrição |
|---|---|---|
| 1 | Número da NL | Informe o número da Nota de Liquidação (NL) que gerou a retenção a ser paga. Campo preenchido automaticamente a partir da UG Liquidante, Tipo de Retenção e Credor da Retenção informados na aba Detalhamento. |
| 2 | Número da NE | Informe o número da Nota de Empenho (NE) que gerou a retenção a ser paga. Campo preenchido automaticamente a partir da UG Liquidante, Tipo de Retenção e Credor da Retenção informados na aba Detalhamento. |
| 3 | Ano | Informe o ano da retenção a ser paga. Campo preenchido automaticamente a partir da UG Liquidante, Tipo de Retenção e Credor da Retenção informados na aba Detalhamento. |
| 4 | Mês de Competencia | Informe o Mês de Competencia do Item. Campo preenchido automaticamente a partir da UG Liquidante, Tipo de Retenção e Credor da Retenção informados na aba Detalhamento. |
| 5 | Fonte | Selecione a Fonte do Item. Campo preenchido automaticamente a partir da UG Liquidante, Tipo de Retenção e Credor da Retenção informados na aba Detalhamento. |
| 6 | Convênio de Despesa | Selecione o Convênio de Despesa. Campo preenchido automaticamente a partir da UG Liquidante, Tipo de Retenção e Credor da Retenção informados na aba Detalhamento. |
| 7 | Convênio de Receita | Selecione o Convênio de Receita do Item. Campo preenchido automaticamente a partir da UG Liquidante, Tipo de Retenção e Credor da Retenção informados na aba Detalhamento. |
| 8 | Credor da Retenção | Informe o credor do Item. Campo preenchido automaticamente a partir da UG Liquidante, Tipo de Retenção e Credor da Retenção informados na aba Detalhamento. |
| 9 | Tipo Patrimonial | Selecione o Tipo Patrimonial do Item. Campo preenchido automaticamente a partir do número da Nota de Liquidação. |
| 10 | Sub-Item da Despesa | Após informar o Tipo Patrimonial, selecione o Sub-Item da Despesa. Campo preenchido automaticamente a partir do número da Nota de Liquidação. |
| 11 | Vinculação de Pagamento | Após informar a Inscrição Genérica, selecione a vinculação de pagamento do item. Campo preenchido automaticamente a partir do número da Nota de Liquidação. |
| 12 | Grupo de Liberação de Cotas Financeiras | Informe o Grupo de Liberação de Cotas Financeiras do item. |
| 13 | Código da receita do tributo | Informe o Código da receita do tributo atribuido ao item. |
| 14 | Valor | Informe o valor do Item da OB. |
| 15 | Confirmar | Efetua a inclusão do item na tabela. |
| 16 | Cancelar | Não efetua a inclusão do item, cancelando a operação. |
- Sistema Computacional
- Manual de Usuário
- Execução
- Execução Financeira
- Acompanhamento de Execução de PD
- Bloqueio Judicial
- Código de Barras
- Conciliação Bancária
- Conciliação de OB
- Consultar CADIN
- Envio de OB
- Execução de PD
- Fechamento do Dia
- Fórmula(Ofício)
- Geração de Arquivo de Credores
- Geração de RE
- Guia de Devolução
- Guia de Recolhimento
- Importação da Receita
- Importação das Restituições
- Liberação de Cotas Financeiras
- Lista de Favorecidos para OB
- Modelo de Projeção de Execução Financeira
- Nota de Aplicação e Resgate
- OB Orçamentária
- OB de Dedução
- OB de Retenção
- OB de Transferência
- OB Extra-orçamentária
- PD Orçamentária
- PD de Dedução
- PD de Retenção
- PD de Transferência
- PD Extra-orçamentária
- Projeção de Execução Financeira
- Registro de Envio
- Relação de Envio
- Tipo de Conciliação Bancária
- Visualizar Arq. de Validação de Credores
- Execução Financeira
- Execução
- Manual de Usuário